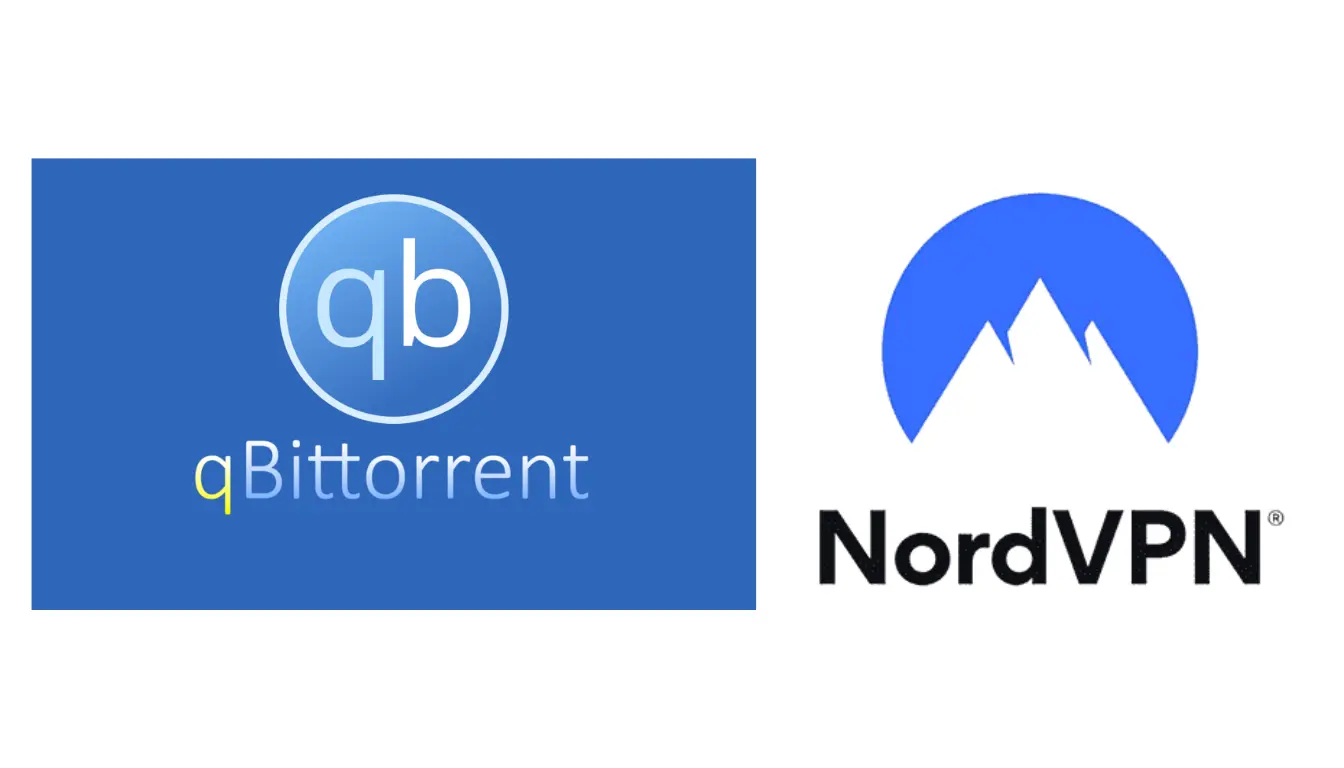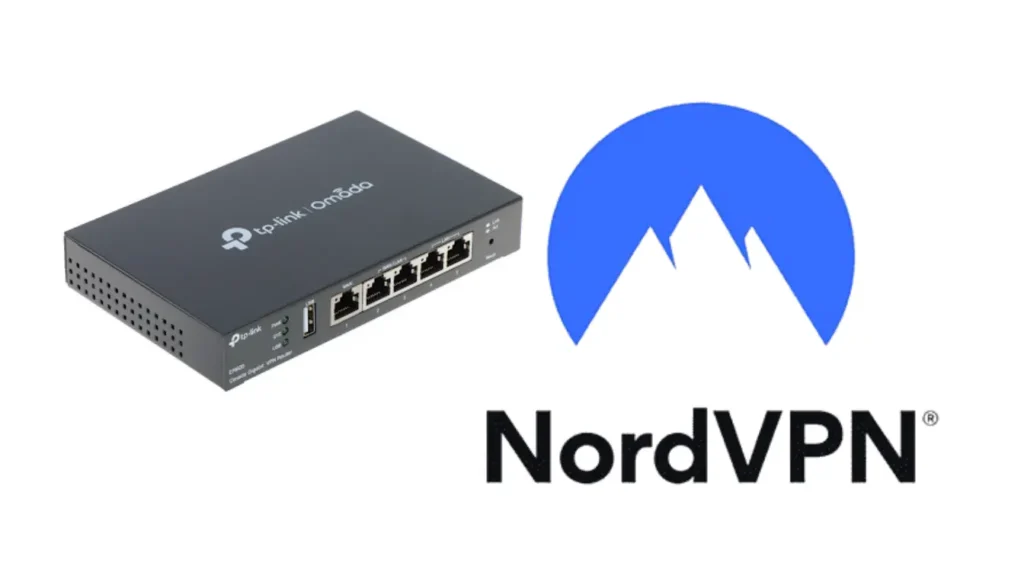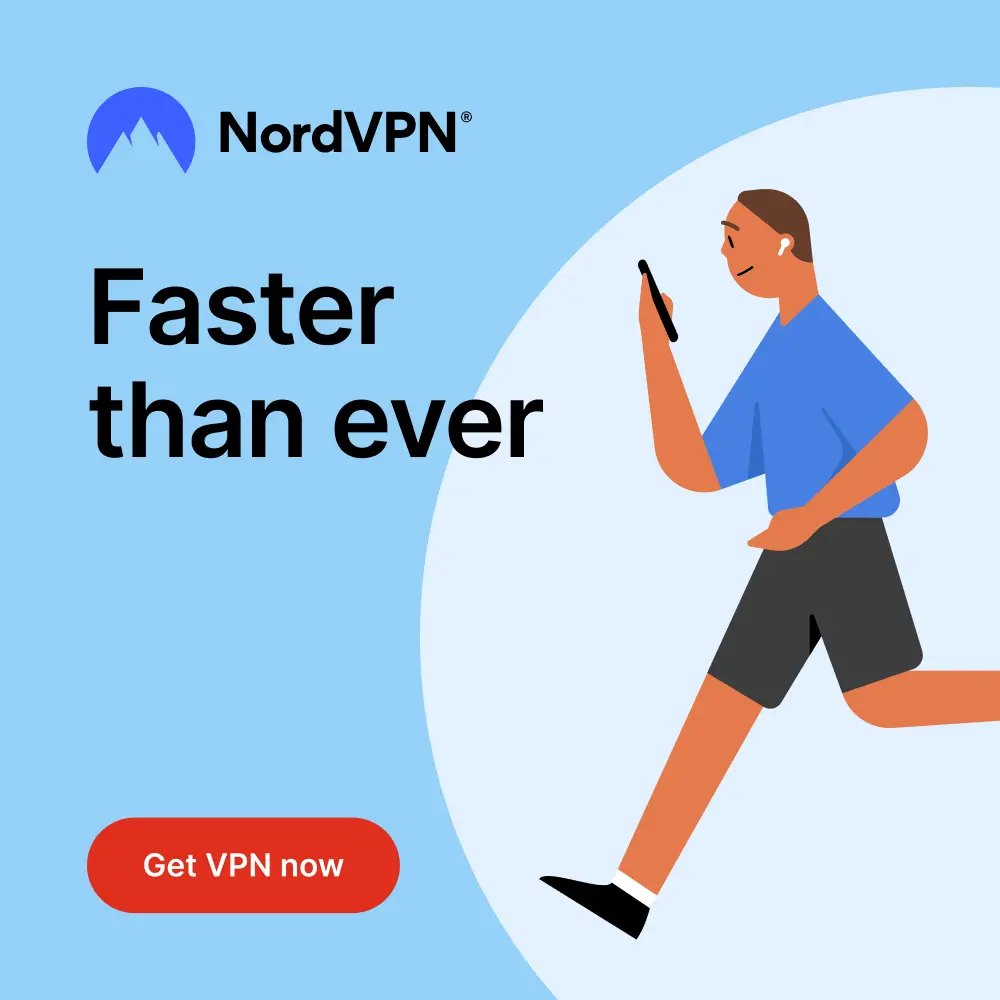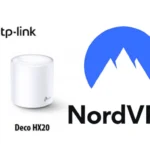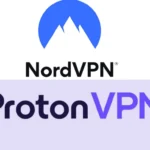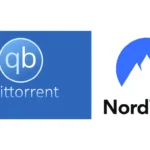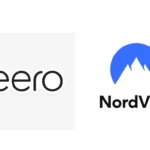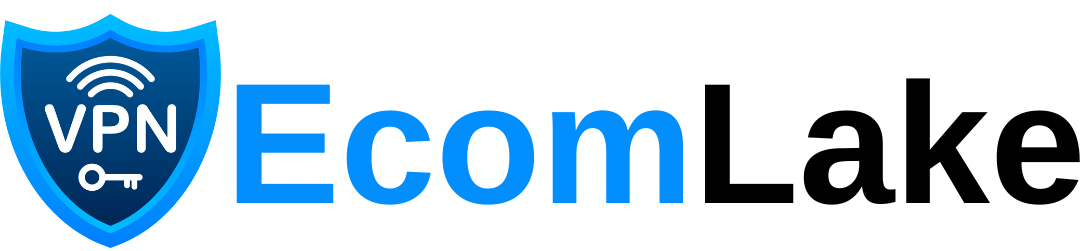When it comes to torrenting safely, privacy and security are essential. Using a VPN with torrent clients like qBittorrent ensures your activities remain private, and you avoid potential issues with your ISP. However, if you’re facing connectivity issues or firewalled status while using qBittorrent with NordVPN, this guide will help you troubleshoot and resolve these problems.
In this article, we’ll explain everything you need to know about configuring qBittorrent with NordVPN firewalled , ensuring you have a smooth torrenting experience while keeping your online activities secure. From setup to troubleshooting firewalled issues, this guide covers it all.

Table of Contents
1. Introduction to qBittorrent and NordVPN
qBittorrent is one of the most popular open-source torrent clients, loved for its lightweight, ad-free experience. It offers a range of features, including torrent encryption, torrent queuing, and IP filtering, making it a great choice for both beginners and advanced users.
NordVPN, on the other hand, is one of the most trusted VPN services globally. It provides high-level encryption, multiple server locations, and excellent support for P2P activities, which is why many users prefer combining qBittorrent with NordVPN firewalled to protect their online privacy during torrenting.
However, users sometimes encounter issues when qBittorrent shows a firewalled status, which can impact download speeds and overall performance.
2. Why Use qBittorrent with NordVPN?
Before diving into qBittorrent with NordVPN firewalled, it’s important to understand why using NordVPN with qBittorrent is a great idea:
- Privacy: NordVPN hides your IP address, ensuring that your torrenting activities remain anonymous.
- Security: Using a VPN encrypts your connection, protecting you from hackers and preventing your ISP from monitoring your downloads.
- Access to Restricted Content: Some torrents may be blocked in certain regions, and using NordVPN allows you to bypass these geo-restrictions.

3. Common Firewalled Issues with qBittorrent and NordVPN
When using qBittorrent with NordVPN firewalled, you may encounter a firewalled status, indicated by the yellow or red icons in qBittorrent. This can happen due to several reasons:
- Closed ports: Torrent clients rely on open ports to communicate effectively. If the required port is blocked by your firewall or ISP, qBittorrent may be firewalled.
- Misconfigured VPN settings: Incorrect VPN configurations can lead to connection issues.
- ISP blocking: Some ISPs throttle or block P2P traffic, causing issues with torrent clients.
4. Step-by-Step Guide: How to Use qBittorrent with NordVPN Firewalled
Here’s a step-by-step guide on how to set up qBittorrent with NordVPN firewalled for optimal performance.
Step 1: Install NordVPN

First, ensure you have NordVPN installed on your device. You can download the application from NordVPN’s official website. After installation, log into your account.
Step 2: Choose the Right Server
Not all NordVPN servers support P2P traffic. To avoid the firewalled status, connect to a NordVPN server that supports P2P. You can find these servers under the “P2P” category in the NordVPN app.
Step 3: Enable Kill Switch
In the NordVPN app, go to the settings and enable the Kill Switch. This feature ensures that if the VPN connection drops, qBittorrent will not use your regular internet connection, preventing potential exposure of your IP address.
Step 4: Configure qBittorrent Settings
- Open qBittorrent and navigate to Preferences > Advanced.
- Enable anonymous mode to ensure that your IP address is not exposed to peers.
- Under Connection, ensure the correct port is being used. You can use a website like Port Forward to check if your port is open.
Step 5: Test the Connection
After setting up qBittorrent with NordVPN firewalled, check the status icon in the qBittorrent interface. A green icon means the port is open, and you’re not firewalled.

5. Troubleshooting qBittorrent with NordVPN Firewalled
If you’re still experiencing issues with qBittorrent with NordVPN firewalled, here are some troubleshooting steps:
Check Firewall Settings
Ensure that both your router and computer’s firewall allow qBittorrent to use the required port. You may need to manually add an exception for qBittorrent in your firewall settings.
Enable Port Forwarding
NordVPN does not support port forwarding, which can cause a firewalled status. However, by ensuring that you are connected to a P2P-friendly server, you can often bypass this issue.
Disable IPv6
Some users report that disabling IPv6 can resolve connectivity issues. In your device’s network settings, disable IPv6 to prevent potential IP leaks.
6. Optimizing Download Speeds with qBittorrent and NordVPN

While using qBittorrent with NordVPN firewalled provides security, you might experience slower download speeds if the connection isn’t optimized. Here’s how to improve it:
Choose Nearby Servers
When possible, connect to a NordVPN server that is geographically close to you to reduce latency and improve speed.
Limit the Number of Active Torrents
Running too many torrents at once can slow down your connection. Try limiting the number of active downloads to ensure better performance.
Adjust qBittorrent Settings
In qBittorrent, you can tweak settings under Preferences > Connection to limit the global maximum number of connections and improve your download speeds.
7. Conclusion
Using qBittorrent with NordVPN firewalled can significantly enhance your online privacy and security while torrenting, but it does require the proper setup to avoid connection issues. By following the steps outlined in this guide, you can ensure that your qBittorrent client works smoothly with NordVPN, keeping your downloads secure and private.
Whether you’re troubleshooting firewalled status or optimizing your connection for faster downloads, this guide has provided you with the tools you need to use qBittorrent and NordVPN effectively. If you run into any persistent issues, NordVPN’s customer support is always available to assist you with more advanced troubleshooting.